To get the latest features and maintain the security, stability, compatibility, and performance of your Mac, it's important to keep your software up to date. Apple recommends that you always use the latest macOS that is compatible with your Mac.
Installer Ratiomaster Mac Os X; Tntet Model Question Paper With Answers Free Download Pdf In Tamil; Download Game Winning Eleven 2015 Ps2; Macromedia Freehand 11.
Download ratio master mac for free. Internet & Network downloads - Ratio Master by Nikolay IT and many more programs are available for instant and free download. Installer Ratiomaster Mac Os X; Download Mann Mera Table No 21 Mp3 Song; Vishnu Sahasranamam Lyrics In Tamil Pdf Free Download; Download Detective Conan Movie 6 The Phantom Of Baker Street Subtitle Indonesia; Best Little Whorehouse In Texas Script Pdf; Hood Seafurl 5 Manual; Tennessee Serial Killer 1902; Miles Casualty Cards; Drivers Aoc M2011. Softwareupdate -fetch-full-installer -full-installer-version 11.3.1. Downloading Mac OS X Installers from App Store “Purchases” If you had at one point in time purchased or downloaded a version of MacOS or Mac OS X from the Mac App Store, then you should be able to re-download it from the Mac App Store by going go the “Purchases” section.
Learn how to upgrade to macOS Big Sur, the latest version of macOS.
Check compatibility

If a macOS installer can't be used on your Mac, the installer will let you know. For example, it might say that it's too old to be opened on this version of macOS, or that your Mac doesn't have enough free storage space for the installation.
To confirm compatibility before downloading, check the minimum requirements for macOS Catalina, Mojave, High Sierra, Sierra, El Capitan, or Yosemite. You can also find compatibility information on the product-ID page for MacBook Pro, MacBook Air, MacBook, iMac, Mac mini, or Mac Pro.
Make a backup
Before installing, it’s a good idea to back up your Mac. Time Machine makes it simple, and other backup methods are also available. Learn how to back up your Mac.
Download macOS

It takes time to download and install macOS, so make sure that you're plugged into AC power and have a reliable internet connection.
Safari uses these links to find the old installers in the App Store. After downloading from the App Store, the installer opens automatically.

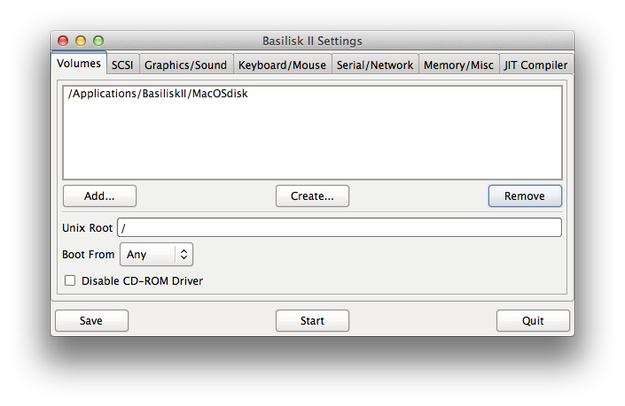
- macOS Catalina 10.15 can upgrade Mojave, High Sierra, Sierra, El Capitan, Yosemite, Mavericks
- macOS Mojave 10.14 can upgrade High Sierra, Sierra, El Capitan, Yosemite, Mavericks, Mountain Lion
- macOS High Sierra 10.13 can upgrade Sierra, El Capitan, Yosemite, Mavericks, Mountain Lion
Safari downloads the following older installers as a disk image named InstallOS.dmg or InstallMacOSX.dmg. Open the disk image, then open the .pkg installer inside the disk image. It installs an app named Install [Version Name]. Open that app from your Applications folder to begin installing the operating system.
- macOS Sierra 10.12 can upgrade El Capitan, Yosemite, Mavericks, Mountain Lion, or Lion
- OS X El Capitan 10.11 can upgrade Yosemite, Mavericks, Mountain Lion, Lion, or Snow Leopard
- OS X Yosemite 10.10can upgrade Mavericks, Mountain Lion, Lion, or Snow Leopard
Install macOS
Follow the onscreen instructions in the installer. It might be easiest to begin installation in the evening so that it can complete overnight, if needed.
If the installer asks for permission to install a helper tool, enter the administrator name and password that you use to log in to your Mac, then click Add Helper.
Please allow installation to complete without putting your Mac to sleep or closing its lid. Your Mac might restart, show a progress bar, or show a blank screen several times as it installs macOS and related firmware updates.
Learn more
You might also be able to use macOS Recovery to reinstall the macOS you're using now, upgrade to the latest compatible macOS, or install the macOS that came with your Mac.
This page provides instructions on how to install IBM SPSS Statistics on a computer running Mac OS X 10.10 (Yosemite), Mac OS X 10.11 (El Capitan), or Mac OS X 10.12 (Sierra).
Os X Installer Download
Installation Instructions
Installer Ratiomaster Mac Os X Catalina

- Install the IBM SPSS Statistics file you downloaded from software.usc.edu/spss.
- Double-click the SPSS Statistics Installer icon on your desktop.
- You may need to authorize the installer. Enter your computer’s login name and password and then click Install Helper to authorize the installer.
- On the IBM SPSS Statistics screen, click OK.
- On the IBM SPSS Statistics – Introduction screen, click Next.
- On the IBM SPSS Statistics – Software License Agreement screen, select I accept the terms in the license agreement and click Next.
- On the IBM SPSS Statistics – Install Python Essentials screen, under Install IBM SPSS Statistics – Essentials for Python, select Yes. Click Next to continue to the next screen.
- The following license agreement screen will appear. Select I accept these terms of the License Agreement and click Next to continue with the installation.
- The IBM SPSS Statistics – License Agreement for Essentials for Python screen will appear , select I accept the terms in the license agreement and click Next to continue the installation.
- On the IBM SPSS Statistics – Choose Install Folder screen, choose the location where you would like to install SPSS. Click Next.
- On the IBM SPSS Statistics – Pre-Installation Summary screen, click Install.
- SPSS will now install. This process takes approximately 2-5 minutes.
- The IBM SPSS Statistics – Install Complete screen will appear, click Done to finish the installation process and launch IBM SPSS Statistics.
- When you launch IBM SPSS Statistics for the first time, you will see the following screen. Click License Product to enter the license key you received from ITS and authorize your copy of IBM SPSS Statistics. NOTE: You must be connected to the Internet to successfully complete the authorization process.
- The License Status screen will appear. Click Next.
- On the Product Authorization screen, choose Authorized user license (I purchased a single copy of the product). and then click Next.
- On the Enter Codes screen, enter your authorization code. When purchased your software from ITS, you should have received an email with this authorization code.
- Once the authorization process is complete on the Internet Authorization Status screen, click Next.
- On the Licensing Completed screen, click Finish to complete the installation.
Installer Ratiomaster Mac Os X Update
NOTE: ITS suggests you open IBM SPSS Statistics once the installation and authorization has finished to ensure that the software has installed correctly.