Delete the app preference file (plist file) manually or with an app uninstaller for Mac. Plist files can become corrupt when a Mac shuts down or restarts unexpectedly or when an app freezes or crashes. As a result, the app may not open. Amazon Music is an app that allows users to shop, play, manage, and download music. The new app provides Mac users with a seamless way to manage their entire music library - whether saved on their computer or in the cloud - and shop from the Amazon MP3 Store with a catalog of more than 25 million songs.
For avoiding the big downside—one system crash or failed hard drive, you may lose everything you've spent hours ripping from CDs or, even worse, purchasing from the iTunes Music Store, you may have backed up your iTunes library to prevent the loss of your precious files. But what if you want to reinstall iTunes library on your Mac (OS X Mavericks and Mountain Lion included) after some accident or something? Don't worry, here you will find the answer about the iTunes restore:
Condition 1:
If you back up iTunes library to CD/DVD disc, then for restoring iTunes library, you then could follow this:
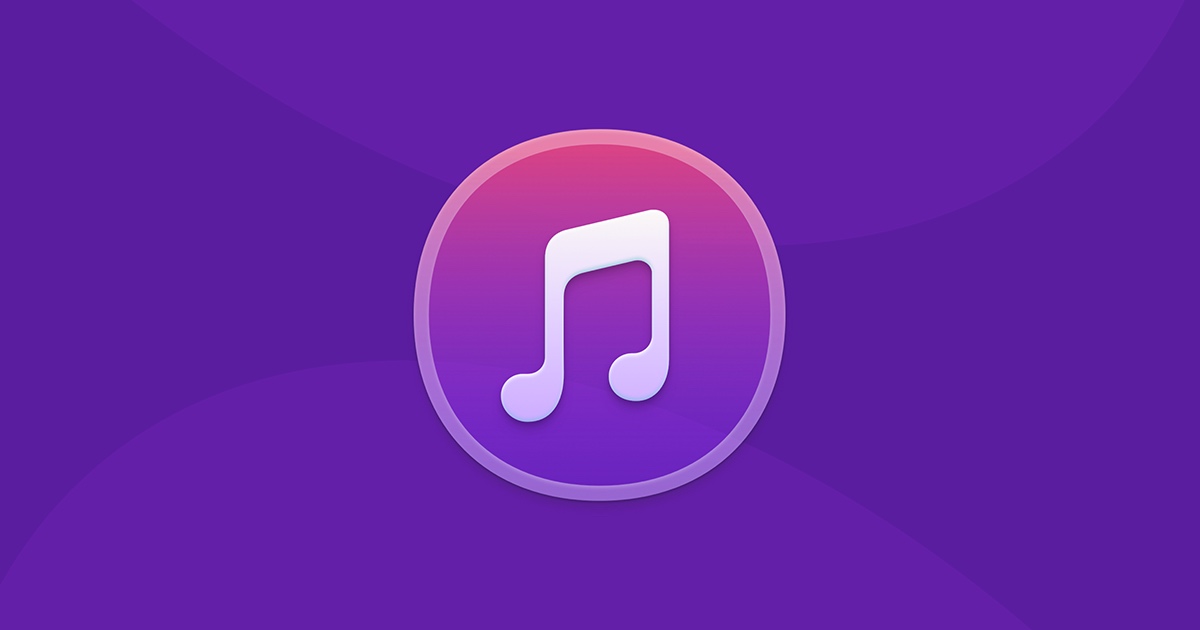
- Open iTunes and insert your backup disc.
- Then iTunes will ask whether you want to restore iTunes from this disc. Click Restore.
The next two conditions show you how to restore iTunes playlists:
Condition 2:
If you have an iPod touch/iPhone/iPad and want to transfer media files to your Mac or iTunes, then you can use dr.fone for Mac to sync these files back to your iTunes library in only a single click. This Mac app won't require you to open your iTunes to restore iTunes from backup. It allows you to transfer music and playlists with rating and play counts without any duplicate contents. Here take iPhone for example:
Step 1: Install dr.fone for Mac on the computer and launch it, then connect your iPhone to Mac. By doing this, dr.fone will detect your iPhone automatically. The smart Mac app supports the newest iOS 10 and other versions, and it can work on MacBook, MacBook Pro, MacBook Air and iMac.
Step 2: From the main window, click “Rebuild iTunes Library”. In the pop-up window, please confirm the operation by clicking “Start”, letting the software scan media files on your device. Choose Music tab on the new windows and click on Start to let the software transfer music to your itunes Library.
While if you just want to transfer some songs, videos or photos from iPhone to Mac/iTunes, you can go to 'Music', 'Videos' and 'Photos' tab to select the files you want, and then click the 'Export' to Mac or iTunes library.
Condition 3:
If you back-upped iTunes to external hard drive or other places, you can import your playlists like this to restore iTunes backup:
- Connect the external hard drive to Mac and open iTunes.
- Head to 'File'> 'Library'> 'Import playlists…' .
iTunes, over the years, has become synonymous with Apple. It is almost impossible to find a macOS device without iTunes installed in it. Aside from being a media player, iTunes also serves as a media library, internet radio broadcaster, and mobile device manager. From being a pure Mac-only software, iTunes has spread its user base to other systems such as Windows 7 and Windows 10.
However, even the best programs can be ridden with errors sometimes. Uninstalling iTunes from your Mac, too, is a lot trickier than removing it from Windows. With Windows, you can uninstall iTunes the same way you do with any other programs: you just need to go to Settings > System > Apps & features > iTunes, then click the Uninstall button.
Uninstalling iTunes from macOS Mojave is not as straightforward as dragging the application to the Trash, which is the easiest way of removing an app from macOS. When you try to move iTunes to the Trash, you’ll get an error message saying “iTunes” can’t be modified or deleted because it’s required by OS X.”
How To Uninstall An App On Iphone
All Macs come pre-installed with iTunes, but it doesn’t mean that this built-in media player is necessary for macOS to function properly. You can disregard macOS’s warning and uninstall iTunes from Mojave without having to worry about any negative consequences. If you need to play some audio and video files, you can use QuickTime for your playback needs instead.
How to Uninstall iTunes in macOS Mojave
Uninstalling iTunes will not delete or change your music library. But since that is not always the case, make sure you don’t lose the your songs and other media files by backing up your library before uninstalling iTunes.
Before creating your backup, make sure all junk files are deleted so you don’t copy them over to your backup folder. You can use an app such as Mac repair app to totally get rid of trash like deleted media files.
Music Login
To create a backup of your iTunes library, follow the steps below:
- Open iTunes by clicking its icon on the Dock or searching via Spotlight.
- Click iTunes > Preferences > Advanced, then tick off Copy files to iTunes Media folder when adding to library.
- Hit the OK button.
- Next, go to File > Library > Organize Library, then tick off Consolidate files.
- Click OK.
- Go back to iTunes > Preferences, then copy your iTunes folder location from there.
- Navigate to the folder location on your hard drive, right-click on it, and choose Copy.
- Go to the folder where you want to save your iTunes library backup, right-click anywhere on the folder, and click Paste.
Once you have created your music library backup, you can now uninstall iTunes from Mojave by following the instructions below:
- Navigate to Finder > Go > Applications.
- Scroll down to iTunes and right-click on it.
- Choose Get Info.
- Click the golden lock icon at the bottom of the window.
- Type in your admin username and password. This will unlock the app and allow you to change the app’s permission settings.
- Click Sharing & Permissions to expand and show the options.
- Beside everyone, change Privilege to Read & Write by clicking the up and down arrows. This will give you complete control over the application and will remove the warning message shown whenever you drag iTunes to the Trash.
- Close the information window.
- Go back to Applications > iTunes.
- Drag the icon to the Trash, then empty it to complete the process.
This will uninstall the iTunes app from your Mac, but your library should still be intact. In case you want to reinstall iTunes, you can simply point iTunes to your old library to recover your media files.
How to Reinstall iTunes Without Losing Music
Reinstalling iTunes is as easy as launching Mac App Store and checking the Software Update tab. Software Update will automatically scan your computer for missing components, such as iTunes, and try to restore them. The latest version of iTunes, which is version 12.9, comes installed with macOS Mojave, and there is no standalone installer for it. You can download version 12.8 here instead, or the Windows version here.
Once you have reinstalled iTunes, go to Music and check if your music library is intact. If the library is empty or there are missing songs, you need to reset your cache.
To do this:
- Click iTunes, then choose Preferences.
- Click Advanced, then hit the Reset Cache button.
- Click OK to exit.
- Check iTunes’s My Music tab once again to see if the library has been restored.
If this doesn’t work, try launching the app in Safe Mode by holding Command + Option while launching iTunes. Another option is to delete the cache in your Music folder.
Summary
How To Reinstall Music App On Mac
Uninstalling the iTunes app is an effective troubleshooting method if you’re experiencing errors or other issues with the application. However, some Mac users are hesitant to uninstall iTunes because they are afraid of losing their entire music library. Downloading all those songs would be time-consuming and a hassle.


Fortunately, you can uninstall iTunes without losing your music by following the steps listed in the guide above. You no longer have to worry about losing your songs if you need to uninstall then reinstall iTunes on your Mac.