Summary :
8oot Logo Changer 1.2. With this tool you can change the Windows 8 / Windows 8.1 Boot Logo picture. 8oot Logo Changer is a tool to change Windows 8/Windows 8.1 boot logo with a custom picture. You can open or drop any picture in the application and select the area to use as the boot logo. As this tool requires you to set TESTSIGNING mode ON in.
Are you bored with the default Windows 10 boot logo? Do you want to change Windows 10 boot screen for further UI customization? In this post, MiniTool Partition Wizard shows you how to do that step by step.
- Boot Logo Changer Software Boot BMP Changer v.1.2.0 Boot BMP Changer uses two tags that can be added to your boot.ini file to changeHave you ever been bored of the Windows XP loading animation when you started your PC, but didn't want to edit system executables and use complex programs to change it?Boot BMP Changer uses two tags that can be added to your boot.ini file to change the.
- For example, use the Configuration Manager console to customize boot images based on Windows PE 10 from the Windows ADK for Windows 10. For a boot image based on Windows PE 3.1, customize it from a different computer using the version of DISM from the Windows AIK for Windows 7. Then add the custom boot image to the Configuration Manager console.
Quick Navigation :
Requirements for Changing Windows 10 Boot Screen
When you boot up a Windows 10 PC, it will show the default Windows 10 boot screen like the following picture:
Do you know you can change Windows 10 boot screen as your will. You don't need to watch the same screen again and again.
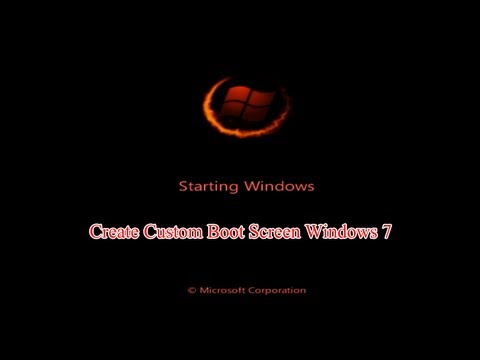
The Windows 10 boot screen is composed of three parts: the Boot Logo (the Windows logo), the Boot Status Indicator (the circle), and the Boot Status Message. The boot status message occurs only when your PC run into problems. And its location is right under the circle.
You can suppress these Windows elements via the Windows Unbranded Boot feature (this feature requires Windows 10 Enterprise, Windows 10 Professional, or Windows 10 Education). After suppressing these elements, you will get a totally black boot screen.
Many people may don't like this method. They just want to replace the startup logo with a custom logo. In this case, you should use another tool to modify the Boot Graphics Resource Table (BGRT).
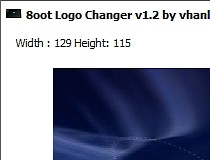

Please note that you can modify the BGRT only on devices that use UEFI as the firmware interface. If your PC uses the BIOS firmware, you can't modify the BGRT.
Windows 10 Custom Boot Logo
What are UEFI and BIOS? This article will tell you their differences via UEFI vs BIOS and show you how to convert MBR to GPT to support UEFI mode.
How to Change Windows 10 Boot Screen
To change Windows 10 boot logo, you can refer to the following steps:
- Back up important data in advance lest anything goes wrong and your data is lost.
- Boot into UEFI firmware to disable the Secure Boot
- Make an image no bigger than 300px x 300px. This image will be set as the boot logo later. Please note that this image should not be GIF or transparent. If you want to add a transparent logo, you should change the background color of your transparent image to black in advance.
- Download a third-party free and open-source tool called HackBGRT from GitHub platform, since Windows doesn't offer options to change Windows boot logo.
- Extract the folder and then run the 'exe' program as an administrator. This will launch the application’s command-line tool.
- Press the 'i' key on your keyboard and this will open the the program’s config file in the Notepad.
- Close the Notepad by clicking on the “X” icon on the top-right corner. Then, the HackBGRT will open the Paint application with its own default boot logo.
- Click on the “Paste” drop-down button and select the “Paste from” option.
- Select the 'File > Save' option to save the file.
Through the above steps, you have replaced the Windows 10 boot logo and then you can close the software.
If you want to change Windows 10 boot screen back to the original one later, you can refer to the following steps:
Change Windows Boot Logo
- Open the HackBGRT folder, right-click on the “exe” file and select the “Run as administrator” option.
- Press 'R' key to completely remove HackBGRT and restore the original boot logo, or press 'D' key to just disable this software and restore the original boot logo.
- Reboot the system and you will see the original Windows boot logo.